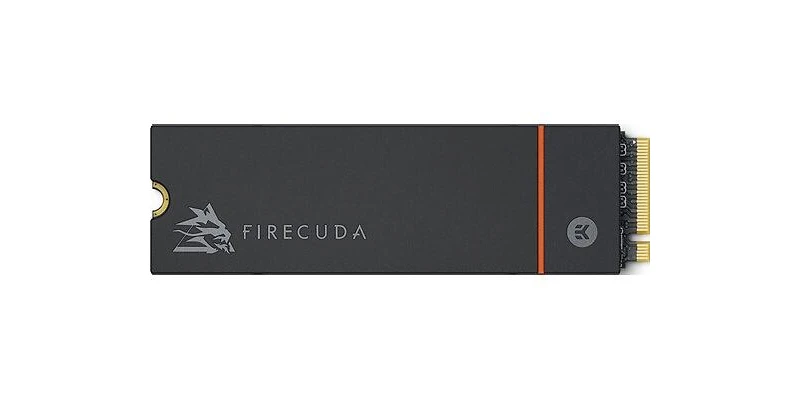Installera en SSD i din PlayStation 5; här hjälper vi dig hitta det bästa alternativet och hjälper dig dessutom med installationen.
Senast uppdaterad: 23 augusti 2025
Den nya spelkonsolen PlayStation 5 från Sony har en intern SSD-lagringsenhet på 825 GB, vilket kan låta som mycket — men i praktiken är det faktiskt inte särskilt stort, speciellt inte när enstaka spel som zombieklassikern The Last of Us: Remastered tar upp omkring 70 GB utrymme när det installeras.
Som tur är kan du köpa extra lagringsutrymme genom att installera en M.2-SSD i din spelkonsol — här är de bästa just nu.
1. WD Black SN850 NVMe SSD 1TB
Det här är utan tvekan en av de mest prisvärda M.2 SSD-enheterna som finns att köpa just nu, och som fortfarande har tillräckligt bra prestanda för att platsa i en PlayStation 5.
Här får du 1000 GB lagringsutrymme (1 TB) till en riktigt bra prislapp, och Black SN750 NVMe SSD M.2 1TB ger dig enormt bra prestanda med en läshastighet på upp till 7 GB/s och en skrivhastighet på upp till 5,3 GB/s.
Specifikationer:
- Namn: Black SN850 NVMe SSD 1TB
- Tillverkare: Western Digital
- Vikt: 7.5 g
- Hårddisktyp: Solid State Drive
- Läshastighet: 7000 MB/s
- Skrivhastighet: 5300 MB/s
Fördelar och nackdelar med WD Black SN850 NVMe SSD 1TB
Positivt 👍
- Bäst pris i förhållande till prestanda
- Vår favorit
Bästa priset på WD Black SN850 NVMe SSD 1TB
2. Seagate Firecuda 530 ZP1000GM3A023 M.2 SSD 1TB
Om högsta prestanda är det viktigaste för dig kommer du bli väldigt nöjd med Firecuda 530, som även om den är lite dyrare än de övriga har den absolut bästa läs- och skrivhastigheten.
Den har dessutom en inbyggd kylfläns som hjälper till att hålla ner temperaturen, vilket är en dyrare konstruktion — men också en bättre sådan.
Specifikationer:
- Namn: Firecuda 530 ZP1000GM3A023 M.2 SSD 1TB
- Tillverkare: Seagate
- Vikt: 47 g
- Hårddisktyp: Solid State Drive
- Läshastighet: 7300 MB/s
- Skrivhastighet: 6000 MB/s
Fördelar och nackdelar med Seagate Firecuda 530 ZP1000GM3A023 M.2 SSD 1TB
Positivt 👍
- Bäst hastighet i testet
- Inbyggd kylfläns för högre prestanda
Negativt 👎
- Högst pris i testet
Bästa priset på Seagate Firecuda 530 ZP1000GM3A023 M.2 SSD 1TB
3. Gigabyte Aorus NVMe Gen4 7000s M.2 2280 SSD 1TB
Även denna har en inbyggd kylfläns, men inte riktigt lika bra prestanda som Firecuda 530. Gigabyte är dock även de en riktigt bra tillverkare av både lagringskomponenter och andra datorkomponenter, så det råder inget tvivel om att det är en högkvalitativ M.2 SSD för din PlayStation 5!
Hitta bästa priset »Fördelar och nackdelar med Gigabyte Aorus NVMe Gen4 7000s M.2 2280 SSD 1TB
Positivt 👍
- Bra prestanda
- Inbyggd kylfläns
Bästa priset på Gigabyte Aorus NVMe Gen4 7000s M.2 2280 SSD 1TB
Innehåll
- 1. WD Black SN850 NVMe SSD 1TB
- 2. Seagate Firecuda 530 ZP1000GM3A023 M.2 SSD 1TB
- 3. Gigabyte Aorus NVMe Gen4 7000s M.2 2280 SSD 1TB
- Vad är NVMe?
- Hur mycket utrymme behövs?
- Installera M.2 SSD i PlayStation 5
- Så har vi testat
Vad är NVMe?
Typen av lagringsenhet som kan installeras i en PlayStation 5 för att utöka lagringsutrymmet är M.2 SSD, vilket är en intern SSD-enhet som ska installeras inuti spelkonsolen.
Bättre prestanda
Eftersom en M.2-enhet installeras direkt i din dator — eller spelkonsol i det här fallet — ger den mycket bättre prestanda än en lagringsenhet som du ansluter via USB eller som kopplas in med SATA-kabel i din dator.
Lång livslängd
Trots att M.2 SSD är så pass små och smidiga enheter — många väger dessutom under 10 gram — har de en väldigt lång livslängd i praktiken. Denna livslängd mäts i hur många terabyte som kan skrivas till enheten, vilket anges som TBW som står för terabytes written.
De M.2 SSD-produkter vi rekommenderar klarar av att skriva minst 600 terabytes — vilket alltså är 600 000 GB — utan att de förlorar prestanda.
Hur mycket utrymme behövs?
Spelen till PlayStation 5 tar upp allt från 1 GB till 70 GB, och därför räcker en M.2 SSD på 1 TB till ungefär ytterligare 35 spel till din spelkonsol. Om du köper en 1 TB M.2 SSD till din spelkonsol har du totalt 825 + 1000 GB att lagra spel på, och totalt blir det då möjligt att ha ungefär 60 installerade spel samtidigt.
Antalet spel som du faktiskt kan ha installerade på just din spelkonsol beror så klart på vilka spel du installerar; om du bara installerar stora spel som Horizon Forbidden West eller Death Stranding Director's Cut kan det innebära att du totalt kan installera 30-40 spel på din spelkonsol.
Ta bort spel du inte spelar
Kom ihåg att du när som helst kan avinstallera spel du inte spelar; när du sedan vill spela dem igen så laddas de hem över internet igen. Du behöver alltså inte ha dem alla installerade samtidigt, utan alla sparningar finns kvar på din spelkonsol — trots att spelet i sig är avinstallerat.
Installera M.2 SSD i PlayStation 5
Här går vi igenom steg för steg så att du förstår hur du behöver göra för att installera en M.2 SSD i en PlayStation 5. Kom ihåg att inte stressa, utan låt det ta tid så att du inte gör några snabba misstag.
Steg för steg
För att installera en M.2 SSD, gör följande:
- Börja med att stänga av din PlayStation 5
- Lägg ner spelkonsolen på en mjuk yta, exempelvis en ESD-matta
- Skruva bort basen på spelkonsolen
- Vänd PlayStation-loggan nedåt och se till att den bredare svarta sidan pekar mot dig
- Lyft försiktigt upp de närmaste hörnen på höljet med dina båda händer
- Skjut bort höljet från spelkonsolen
- Du ser nu spelkonsolens fläktkylning och en expansionsplats med en skruv — skruva bort denna skruv och lyft expansionsplattan
- Nu syns ytterligare en skruv; skruva bort denna
- Flytta distanspluggen till det hål som passar din M.2 SSD bäst
- Skjut försiktigt in din M.2 SSD-enhet i skåran vid expansionsplatsen
- Skruva tillbaka skruven så att du fäster din M.2 SSD-enhet
- Sätt tillbaka luckan för expansionsplatsen och skruva tillbaka skruven som höll fast den
- Skjut tillbaka höljet på spelkonsolens sida
- Starta upp din PlayStation 5
- Nu kommer du behöva formatera din nyinstallerade M.2 SSD — följ anvisningarna på din TV när du startat upp spelkonsolen
Det är många steg att följa, men med tålamod och noggrannhet går det snabbt, och det är enkelt att lyckas. Är du osäker är det bäst att du låter någon erfaren installera din M.2 SSD!
Se monteringen på video
Det finns även hjälp att få på YouTube för den som behöver, se exempelvis denna hjälp från Sony själva:
Än en gång, kom ihåg att ha tålamod och att installera din M.2 SSD lugnt och metodiskt. Om du känner dig osäker är det bättre att du ber någon med erfarenhet av exempelvis datorinstallationer att hjälpa dig.
Så har vi testat
Vi beställde hem olika produkter till redaktionen och testade dem sedan utförligt för att avgöra vilka vi tyckte bäst om. Köpguide har inte fått någon ersättning för att testa eller lyfta fram vissa modeller.